할머니의 콤퓨타 도전기
macOS VSCode C/C++ 초기세팅 본문
- VSCode 설치
https://code.visualstudio.com/
Visual Studio Code - Code Editing. Redefined
Visual Studio Code is a code editor redefined and optimized for building and debugging modern web and cloud applications. Visual Studio Code is free and available on your favorite platform - Linux, macOS, and Windows.
code.visualstudio.com
- UI 언어변경
1. command + shift + x 입력
2. korean 검색 → Korean Language Pack for Visual Studio Code 설치
3. command + shift + p 입력
4. display 입력 → ko 선택
- 컴파일 및 실행 설정
1. Visual Studio Code의 메뉴 터미널 → 기본빌드 작업구성 선택
2. 템플릿에서 tasks.json 파일 만들기 선택
3. Others 선택
4. task.json 파일의 코드를 아래의 코드로 변경
{
"version": "2.0.0",
"runner": "terminal",
"type": "shell",
"echoCommand": true,
"presentation" : { "reveal": "always" },
"tasks": [
//C++ 컴파일
{
"label": "save and compile for C++",
"command": "g++",
"args": [
"${file}",
"-std=c++11",
"-o",
"${fileDirname}/${fileBasenameNoExtension}"
],
"group": "build",
//컴파일시 에러를 편집기에 반영
//참고: https://code.visualstudio.com/docs/editor/tasks#_defining-a-problem-matcher
"problemMatcher": {
"fileLocation": [
"relative",
"${workspaceRoot}"
],
"pattern": {
// The regular expression.
//Example to match: helloWorld.c:5:3: warning: implicit declaration of function 'prinft'
"regexp": "^(.*):(\\d+):(\\d+):\\s+(warning error):\\s+(.*)$",
"file": 1,
"line": 2,
"column": 3,
"severity": 4,
"message": 5
}
}
},
//C 컴파일
{
"label": "save and compile for C",
"command": "gcc",
"args": [
"${file}",
"-o",
"${fileDirname}/${fileBasenameNoExtension}"
],
"group": "build",
//컴파일시 에러를 편집기에 반영
//참고: https://code.visualstudio.com/docs/editor/tasks#_defining-a-problem-matcher
"problemMatcher": {
"fileLocation": [
"relative",
"${workspaceRoot}"
],
"pattern": {
// The regular expression.
//Example to match: helloWorld.c:5:3: warning: implicit declaration of function 'prinft'
"regexp": "^(.*):(\\d+):(\\d+):\\s+(warning error):\\s+(.*)$",
"file": 1,
"line": 2,
"column": 3,
"severity": 4,
"message": 5
}
}
},
// 바이너리 실행(Ubuntu)
{
"label": "execute",
"command": "cd ${fileDirname} && ./${fileBasenameNoExtension}",
"group": "test"
}
// // 바이너리 실행(Windows)
// {
// "label": "execute",
// "command": "cmd",
// "group": "test",
// "args": [
// "/C", "${fileDirname}\\${fileBasenameNoExtension}"
// ]
// }
]
}5. Visual Studio Code의 메뉴 Code → 기본설정 →바로 가기 키 선택
6. 아래와 같이 단축키 수정
컴파일 : workbench.action.tasks.build : alt + c
실행 : workbench.action.tasks.test : alt + r
- 문법 강조 지원 확장팩 설치
- command + shift + x 입력
- C/C++ 설치
- 디버깅 기능 설정
- 디버깅 아이콘 → launch.json 파일을 만듭니다. 클릭 → C++(GDB/LLDB) 선택
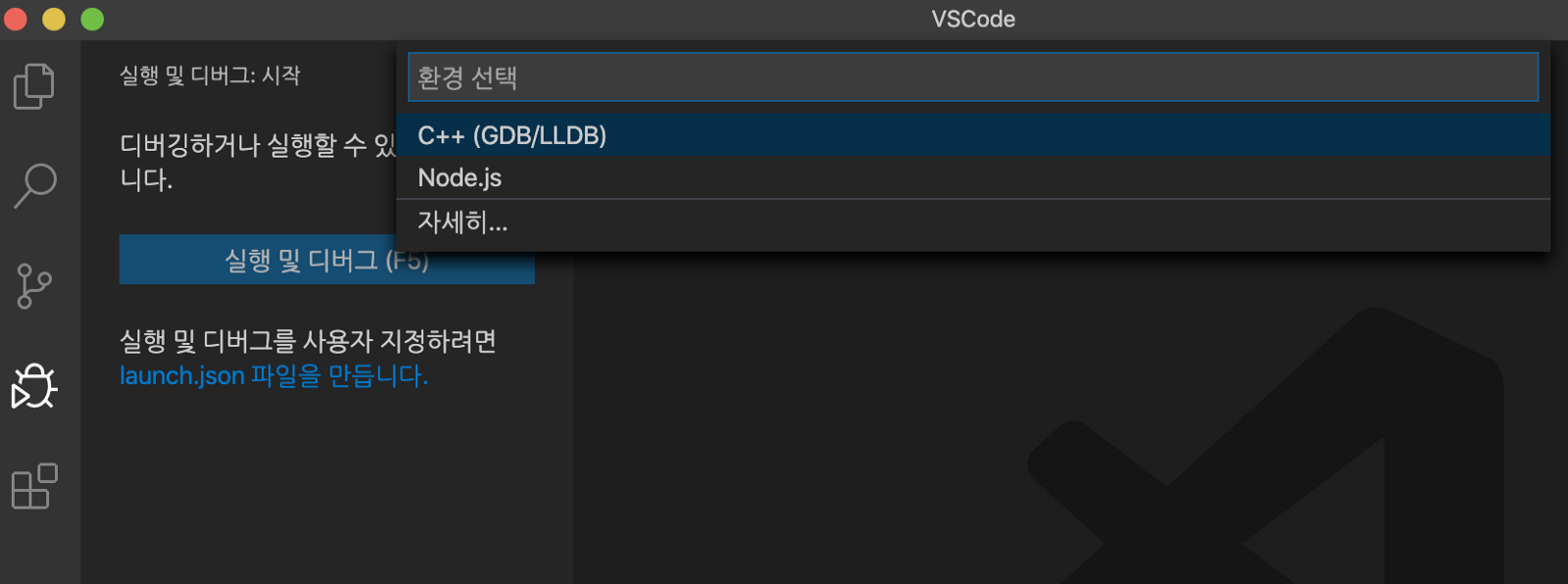
2. launch.json 파일을 아래 코드로 변경
{
// IntelliSense를 사용하여 가능한 특성에 대해 알아보세요.
// 기존 특성에 대한 설명을 보려면 가리킵니다.
// 자세한 내용을 보려면 https://go.microsoft.com/fwlink/?linkid=830387을(를) 방문하세요.
"version": "0.2.0",
"configurations": [
{
"name": "(lldb) Launch",
"type": "cppdbg",
"request": "launch",
"program": "${fileDirname}/${fileBasenameNoExtension}",
"args": [],
"stopAtEntry": false,
"cwd": "${workspaceFolder}",
"environment": [],
"externalConsole": true,
"MIMode": "lldb"
}
]
}3. 중단점 설정 후 디버깅
'Settings' 카테고리의 다른 글
| VSCode 단축키 정리 (0) | 2021.05.12 |
|---|---|
| macOS Jupyter Notebook 설치 (0) | 2020.10.28 |
| macOS Tomcat 8 설치 (0) | 2020.07.31 |
| macOS MySQL 설치 및 설정 (0) | 2020.07.15 |
